|
【佳博标签机说明】 标签机支持基础类目下,自提、同城、堂食的商品标签打印。可使用的场景包括奶茶、轻食类店铺。 接入标签机的型号为佳博CH421D智能云打印机,包括(WiFi版、3/4G全网通版)两种无线模式。 选择标签纸时建议使用50*30mm或70*50mm两种尺寸进行打印。
1、选择佳博GP-CH421D智能云打印机
二、WIFI配网说明 1、安装标签打印机 插上网线、WiFi 适配器、电源和装上合适的热敏卷纸。
2、打印自检页,找到打印机的IP地址 (1) 在关机状态下按着面板上的 FEED 键不放; (2) 打开打印机电源开关; (3) 等待至打印机打印完成后放开 FEED 键(约 40 秒); (4) IP ADDRESS 项就是当前打印机的 IP 地址。
3、进入打印机WEB页面 使用与打印机在同一个局域网内的电脑,通过浏览器访问打印机的 IP 地址,即可进入打印机 WEB 页面,点击 Chinese 可切换至中文。
4、进入 WiFi 参数设置页面 点击左边的【WIFI 参数设置】按钮
5、配置 WiFi 相关参数并保存 (1) WiFi 功能:选择 Enable; (2) WiFi 工作模式:选择无线网卡(STATION) (3) SSID 名称:输入您当前的 WiFi 名称(非中文) (4) 安全密码:输入您当前的 WiFi 密码(非中文) (5) 密码管理:正确选择您当前 WiFi 的加密方式 (6) 最后点击最下方的【设置】 注意 : 请确认各项参数正确设置,否则会造成打印机连不上网。
6、重启打印机 设置完成后重启打印机,若设置正确将能正常使用WIFI进行打印。 如不能连网打印请通过同一个局域网内的电脑访问 192.168.100.100 重新设置 WiFi 参数。
三、3/4G 配置流程1、 安装标签打印机 插上网线、3/4G 上网卡托、电源和装上合适的热敏卷纸。
2、打印自检页,找到打印机的IP地址 (1)在关机状态下按着面板上的 FEED 键不放; (2)打开打印机电源开关; (3)等待至打印机打印完成后放开 FEED 键(约 40 秒); (4)IP ADDRESS 项就是当前打印机的 IP 地址。
3、进入打印机WEB页面 使用与打印机在同一个局域网内的电脑,通过浏览器访问打印机的 IP 地址,即可进入打印机 WEB 页面,点击 Chinese 可切换至中文。
4、进入打 PPP 参数设置页面 点击左边的【PPP 参数设置】按钮。
5、配置 3/4G 参数并保存 PPP 模式:选择 On 注意 : 请 确认各项参数正确设置,否则会造成打印机连不上网。
6、重启打印机 设置完成后重启打印机,若设置正确将能正常使用进行打印。 如不能连网打印请通过同一个局域网内的电脑访问 192.168.100.100 重新设置。
四、绑定标签机进入【后台管理】-【功能模板】-【无线打印机】-【标签打印机】,点击【添加标签机】,输入标签机名称和终端编号,终端编号可在机器后侧查看。
配置好后,新增的佳博标签机出现在标签机列表上,处于开机状态并且打印标签的开关开启后,即可进行标签打印。可通过点击打印测试,检测标签打印机是否已连上网。
五、打印标签1、自动打印标签 在【管理后台】-【功能模块】-【无线打印机】-【标签打印机】,开启【自动打印标签】,之后选择需要自动打印标签的配送类型。当有新订单时,会对订单中的所有商品分别打印标签(无需进入后台手动操作)
2、 手动打印标签 在【后台管理】-【订单管理】处,可选择“同城配送订单”、“上门自提订单”、“堂食点餐订单”中的商品进行标签打印。
六、标签内容设置在【管理后台】-【订单管理】-【标签设置】,进行标签的内容设置。每种配送方式的商品标签单独设置。 - 打印机选择,选择需要打印标签的标签机;
- 打印类型,默认为商品,针对每笔订单中的商品打印标签
- 每次打印数量,设置对每个商品打印标签的数量
- 标签尺寸,给出的尺寸为50*30mm、70*50mm两种尺寸,建议选择相应尺寸的标签纸。
- 基础信息,添加在标签中展示的信息字段,信息的展示顺序与添加时的顺序一致
- 自定义信息,可在标签中展示输入的自定义文本
注:选择信息后,将信息在浏览区域拖拽至合适位置,打印出来的效果跟浏览样式相同。 (需要对标签信息合理排版,信息过长超出标签纸范围部分将不显示)
打印字体可选择“大”、“中”、“小”三种字号,同时,可选择打印标题和内容(例如打印“商品名称:珍珠奶茶”)和仅打印内容(例如商品珍珠奶茶仅打印“珍珠奶茶”)
七、打印标签展示标签的展示内容及样式根据用户的需求自行设置。
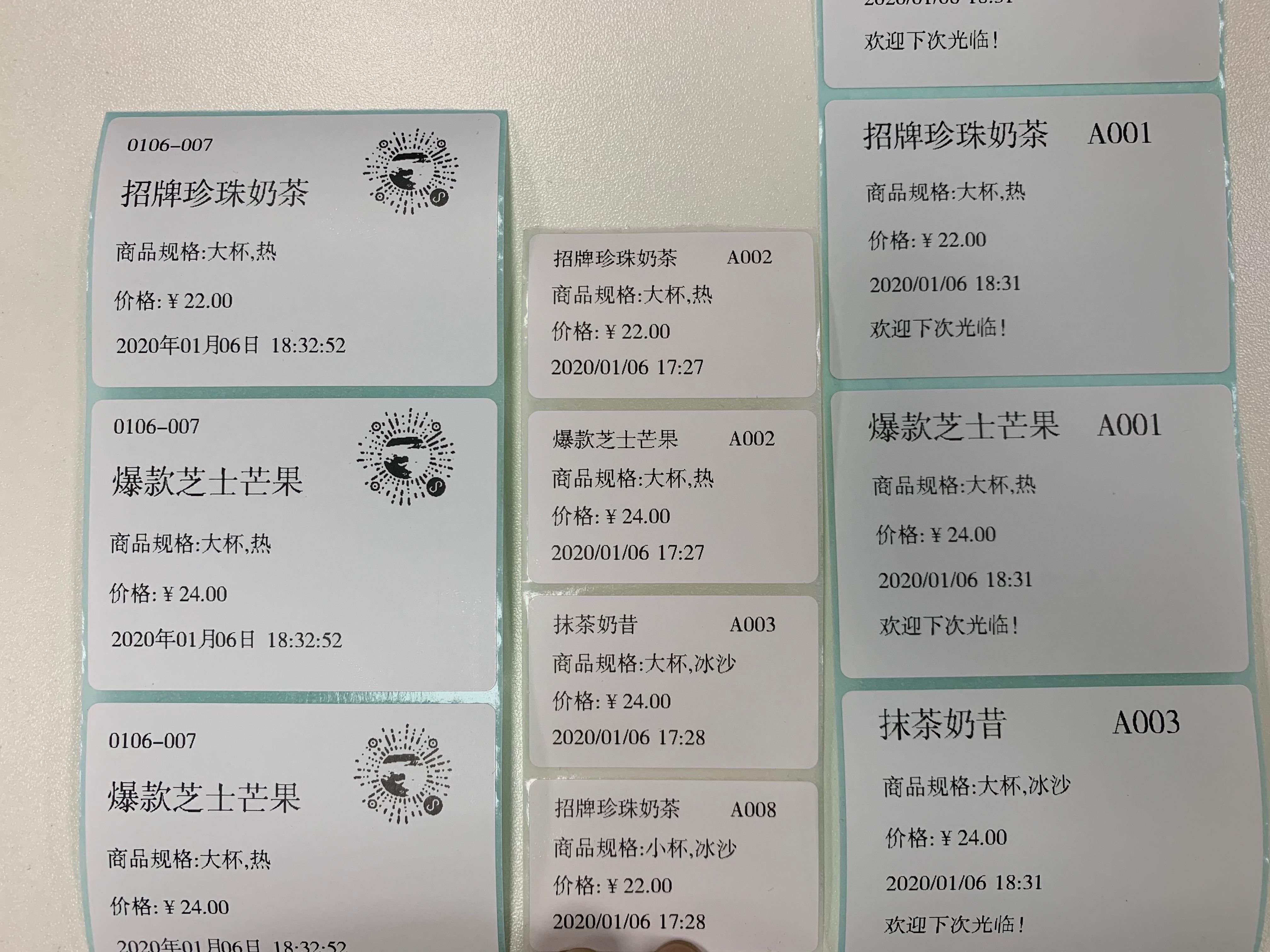
|  |手机版|小黑屋|微信小程序开发|教程|文档|资源汇总_即速论坛
( 粤ICP备14097199号-1 )
|手机版|小黑屋|微信小程序开发|教程|文档|资源汇总_即速论坛
( 粤ICP备14097199号-1 ) 