|
一、后台用户管理 1、用户管理 1.1 审核功能介绍 开启了审核后,在用户管理将会有一个【审核】的操作,未审核/审核失败的名片将不会出现到用户的名片列表中 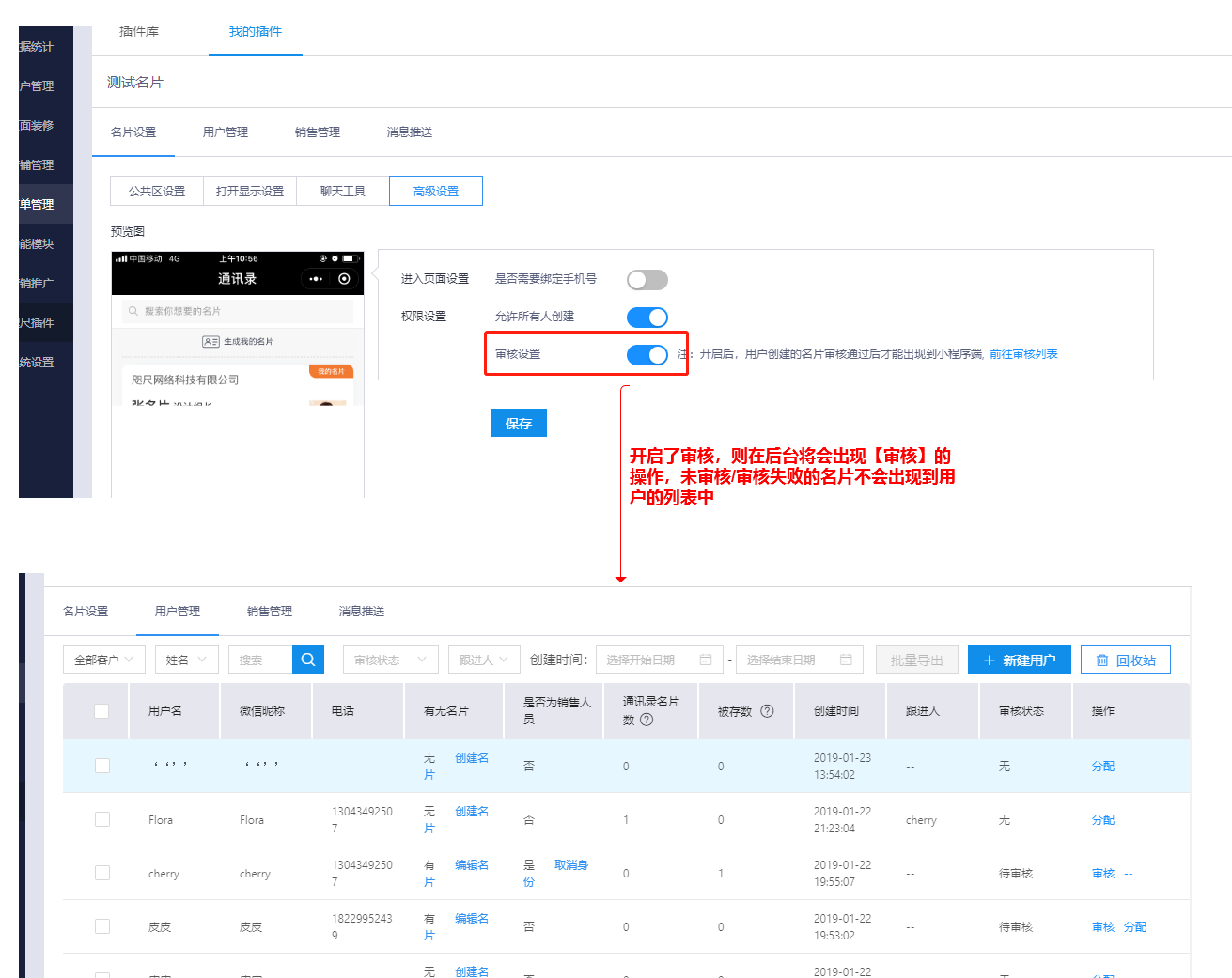 1.2 客户类型说明 【系统客户】分组列表内的用户为在微信里使用过名片插件的用户; 【添加客户】分组列表内的用户为商家在PC后台手动添加的用户信息  1.3 创建名片 【1】对于系统并未创建名片的用户,可在后台帮助用户创建/编辑名片 入口:【客户列表】->【新建/编辑名片】 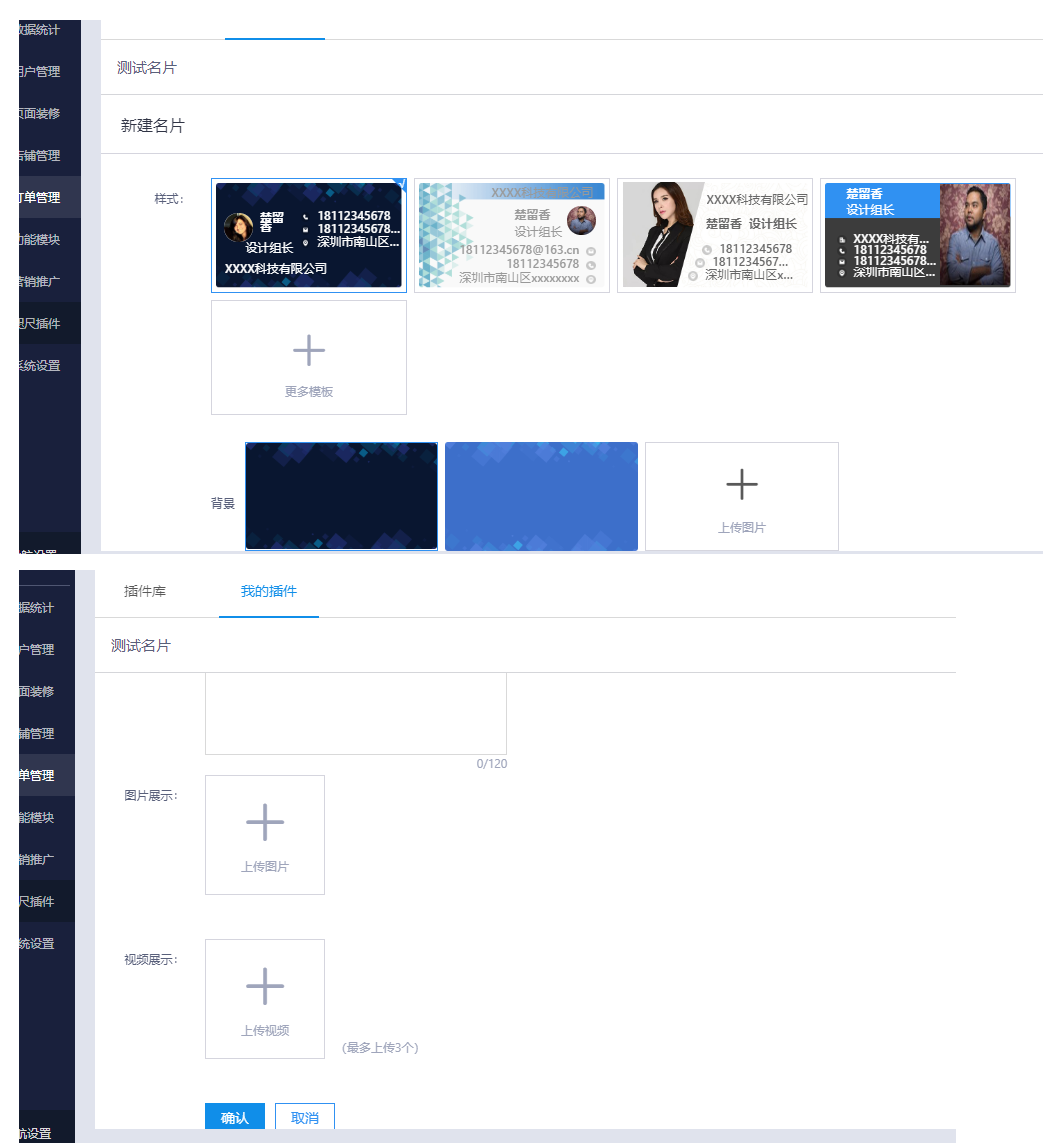 【2】后台创建用户 输入姓名、电话和微信号创建用户 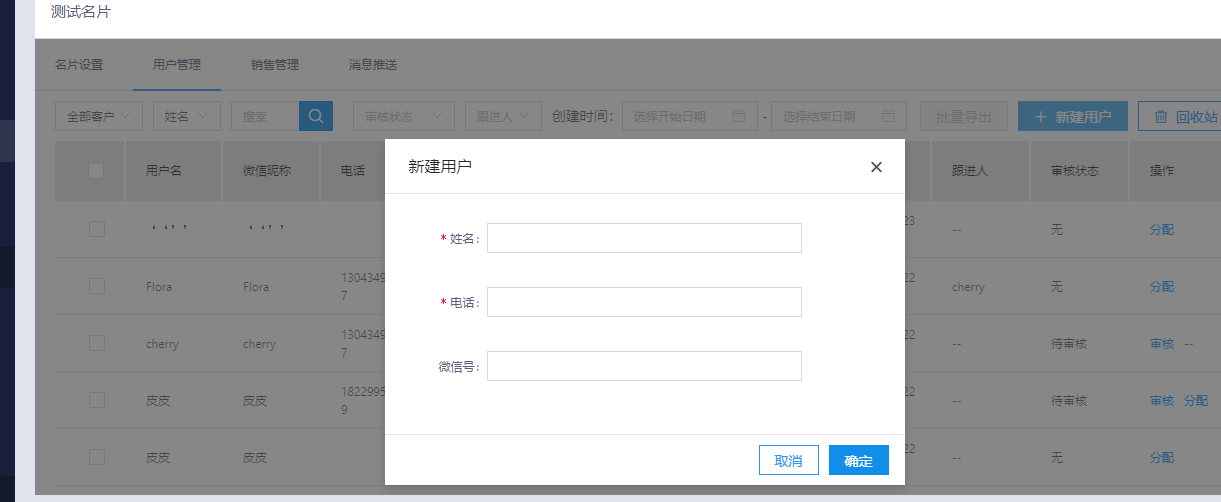 1.4 设置为销售 需要是系统用户&&有名片用户&&已审核通过可设置为销售 设置销售后的权益 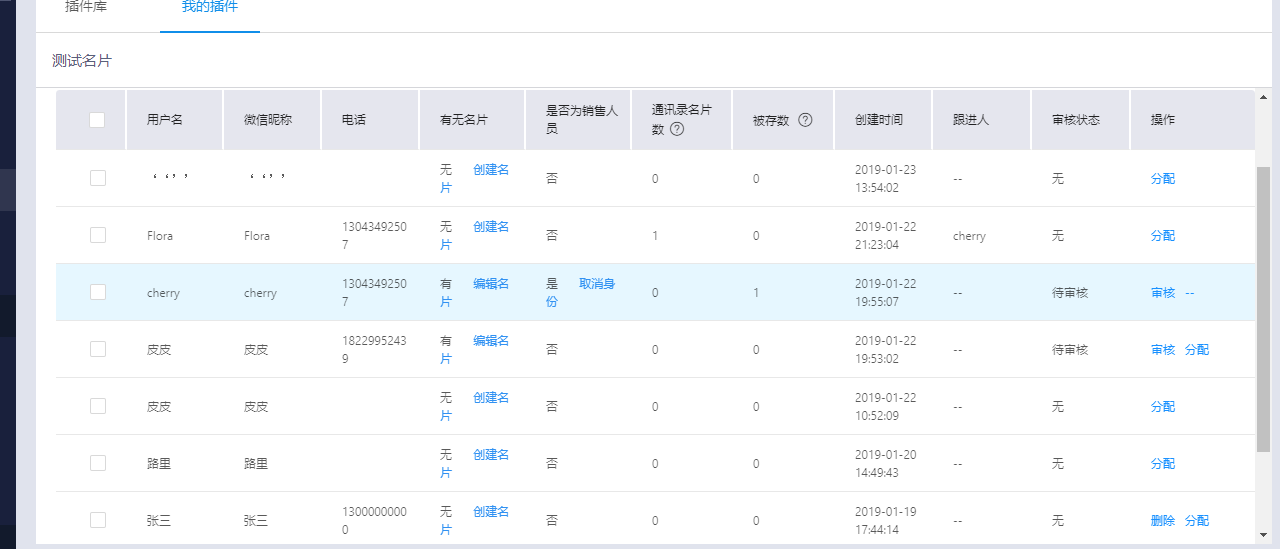
1.5 分配功能 分配功能:可将普通用户(非销售角色)分配给销售进行跟进,分配给某个销售后,该用户将会自动被该销售跟进 可分配的用户类型:系统且为普通用户,及线索用户(非系统用户) 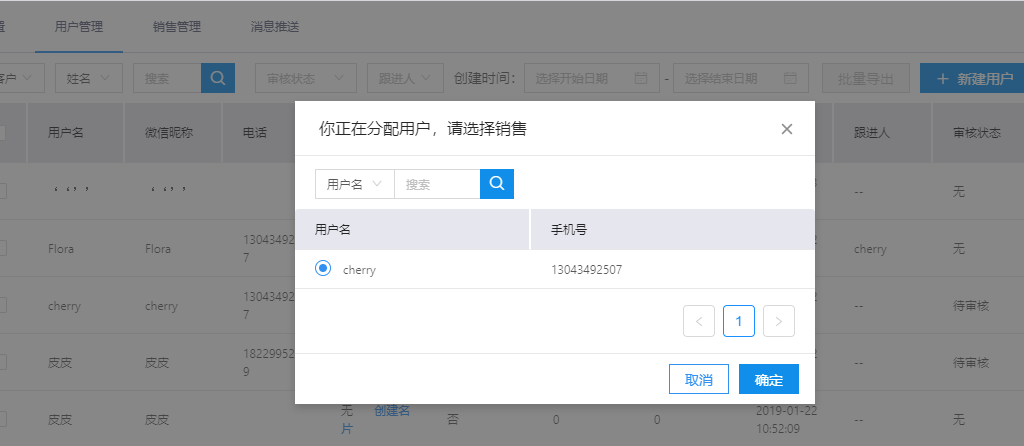 1.6 导出功能 【选中要导出的用户】->【进行导出】 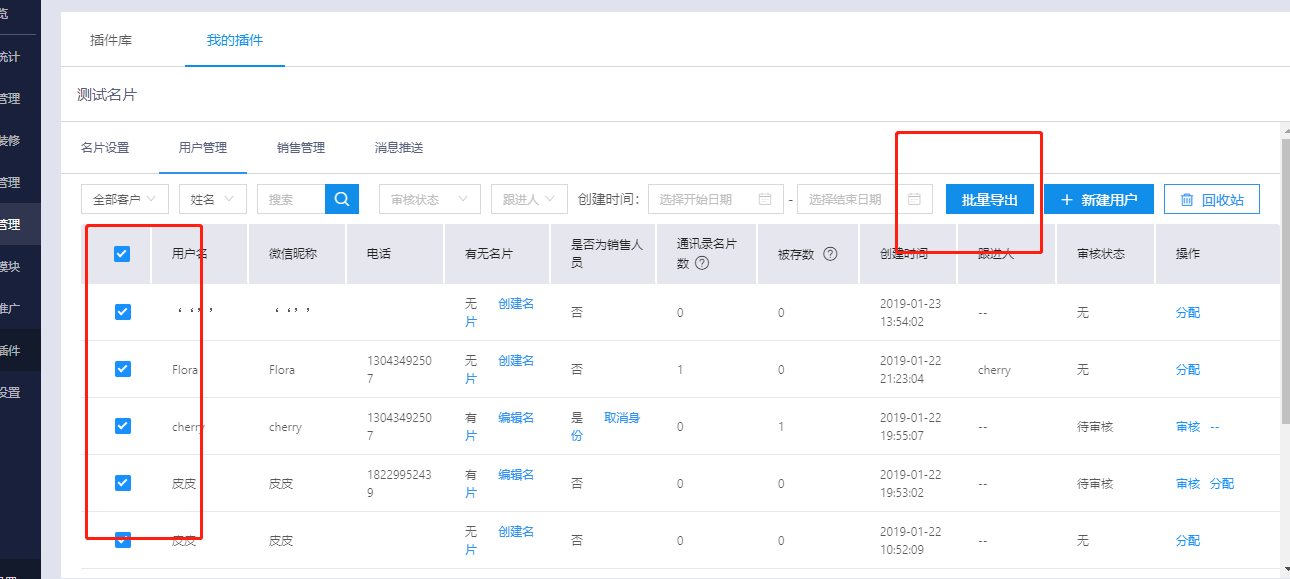 2、销售管理 销售列表:在【用户管理】将该用户设置为销售的用户将会全部拉到销售管理中 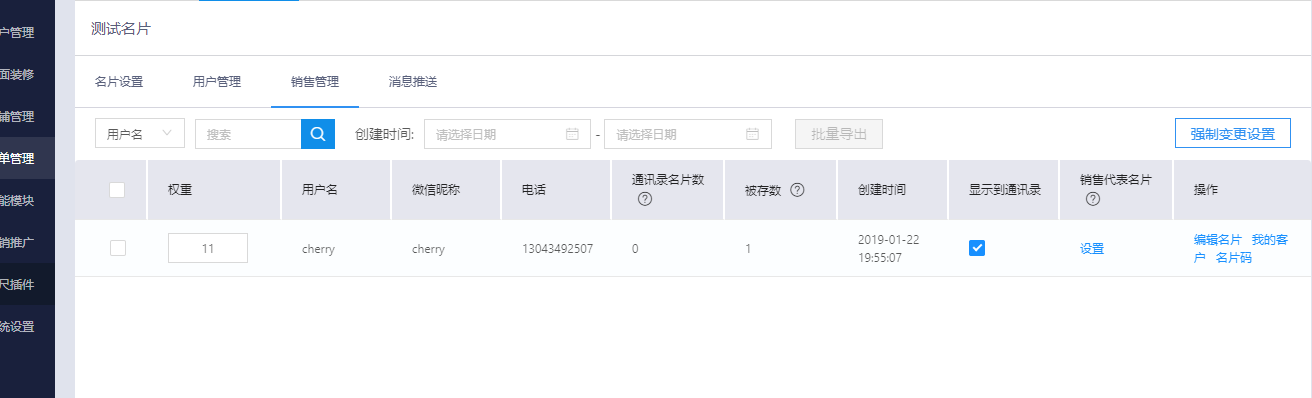 2.1 销售代表名片和强制变更 第一步:开启强制变更 第二步:设置一个销售为代表名片,设置好后,所有销售角色的名片的公司名称和地址将会更改为销售代表名片的公司名和地址,并且不能修改(如图三,在后台和小程序端都不能修改) 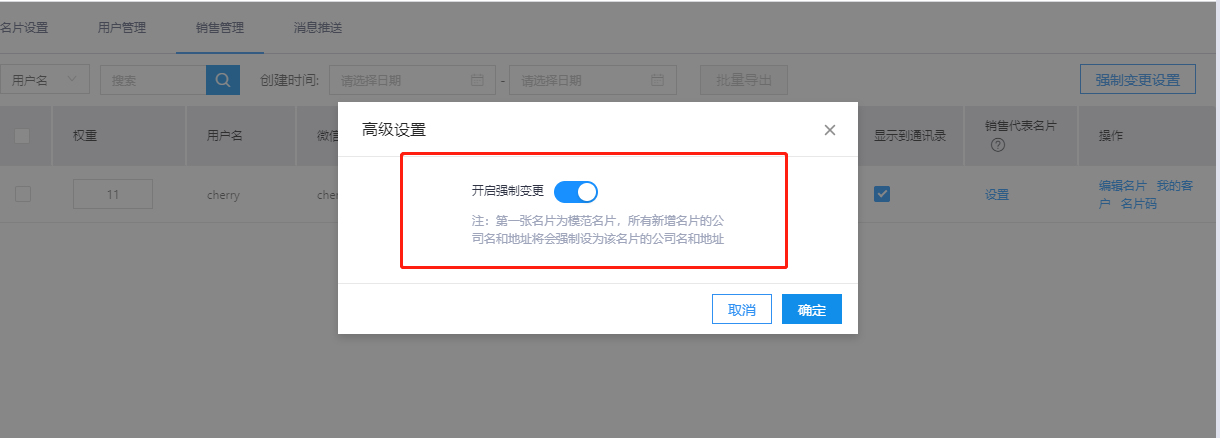  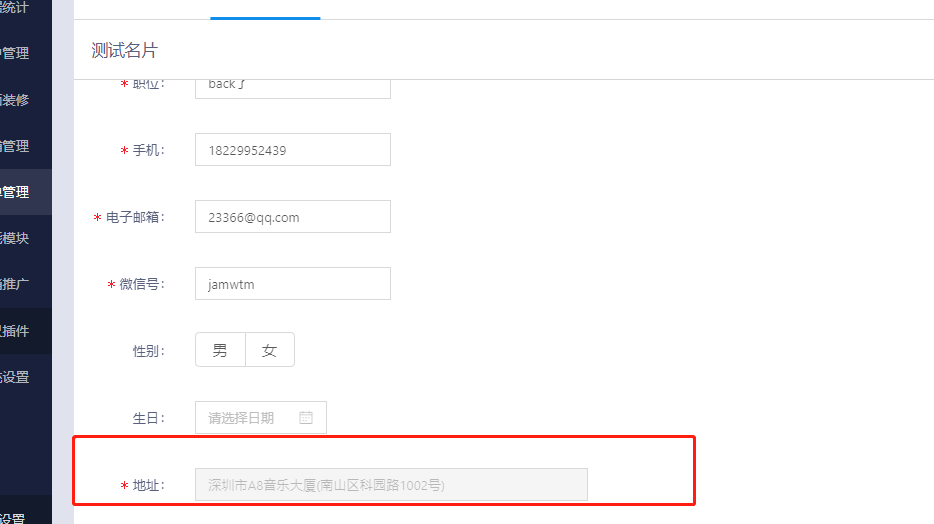 2.2 显示到通讯录 【1】在后台勾选了之后,在每个人的小程序端通讯录都会显示该销售 【2】名片角标可自定修改,在后台管理或者小程序端编辑名片都可修改  2.3 我的客户 后台可查看每个销售跟进的用户并且查看用户的跟进动态 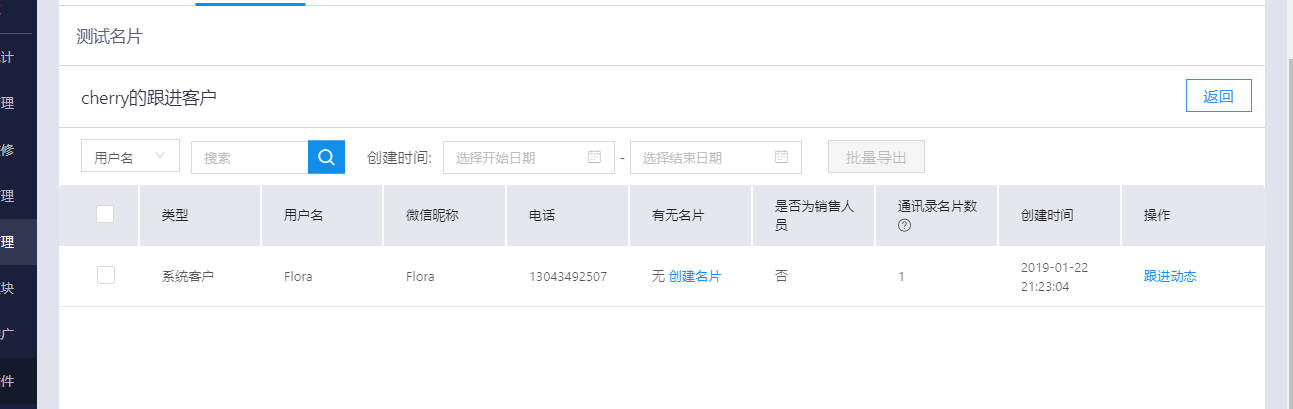 后台可查看该用户被销售跟进的跟进动态和用户对该销售的行为记录 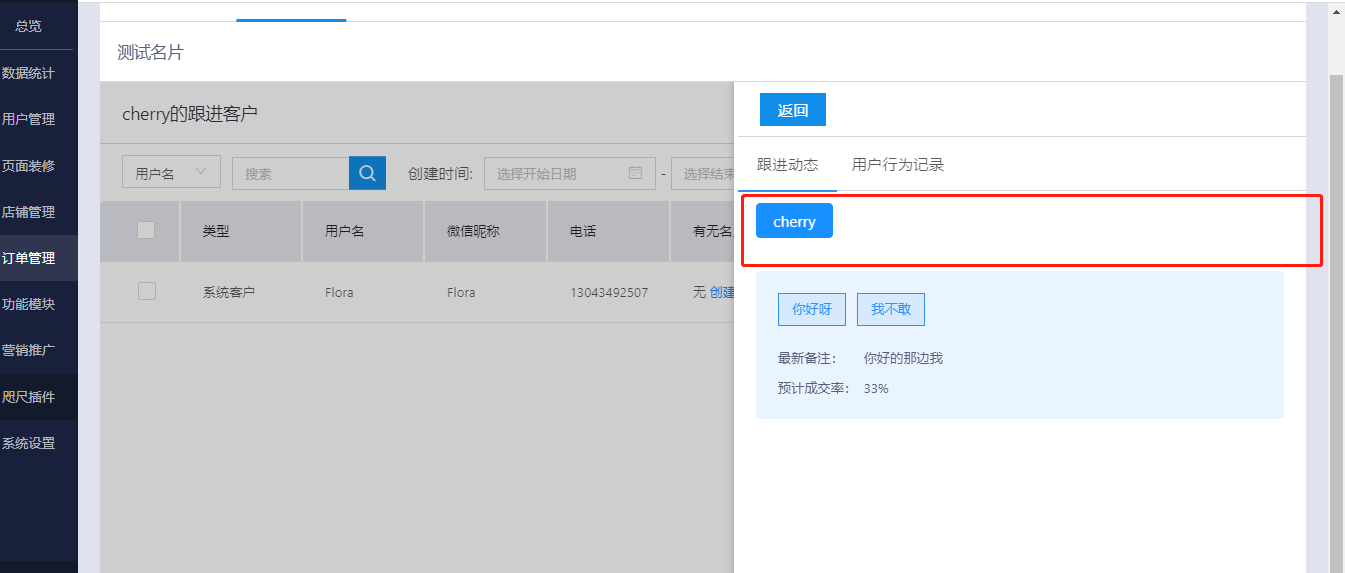 2.4 名片码 可在销售管理列表下载销售的名片码 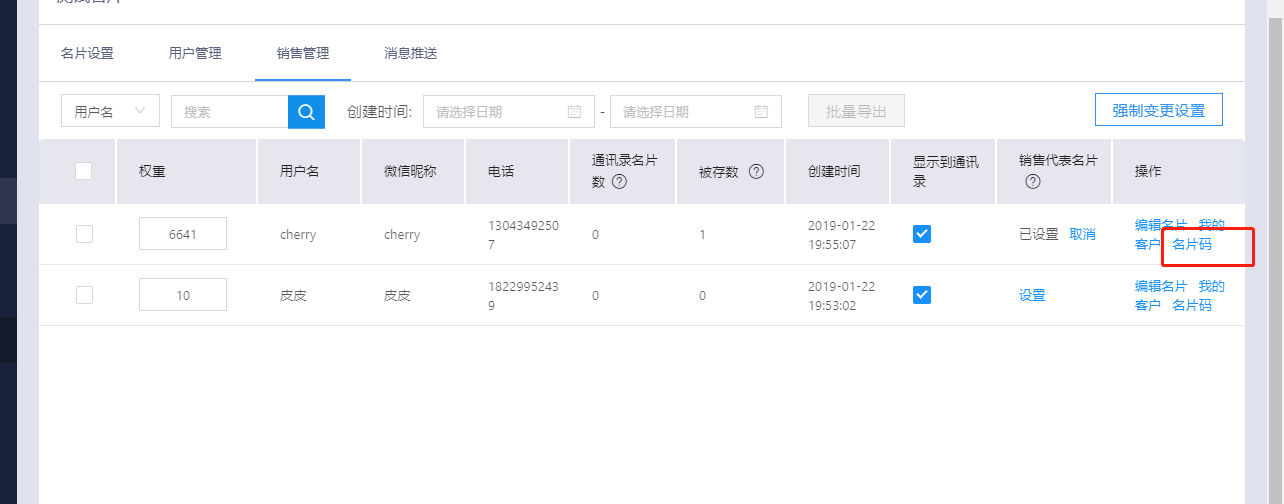
新增名片码,在面对面聊天的场景下可通过向别人展示名片码加对方好友
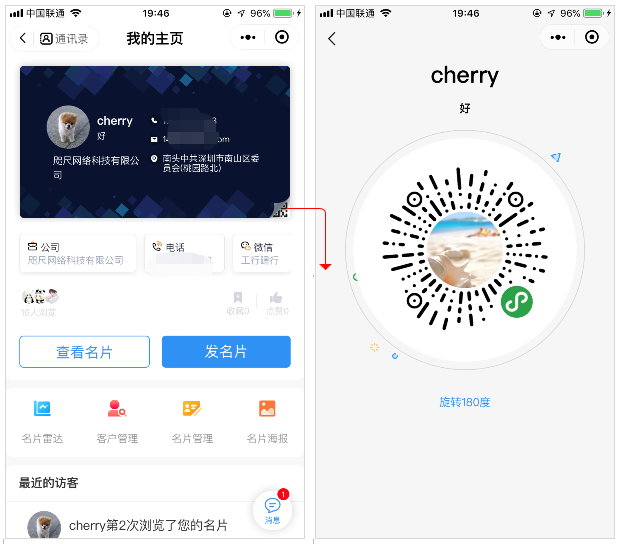
二、小程序端用户管理 1、创建名片 进入小程序后,无名片时,点击【创建名片】,将进入到创建名片页面,可自定义名片风格样式 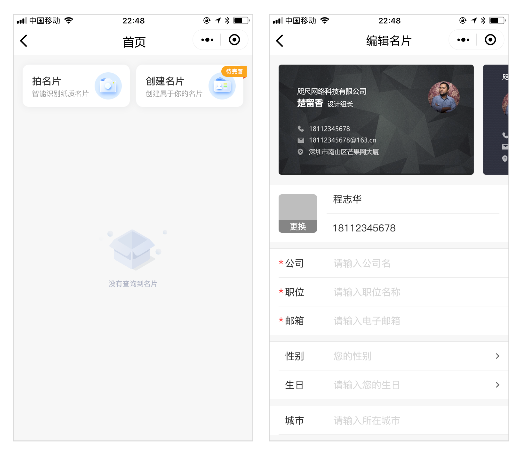 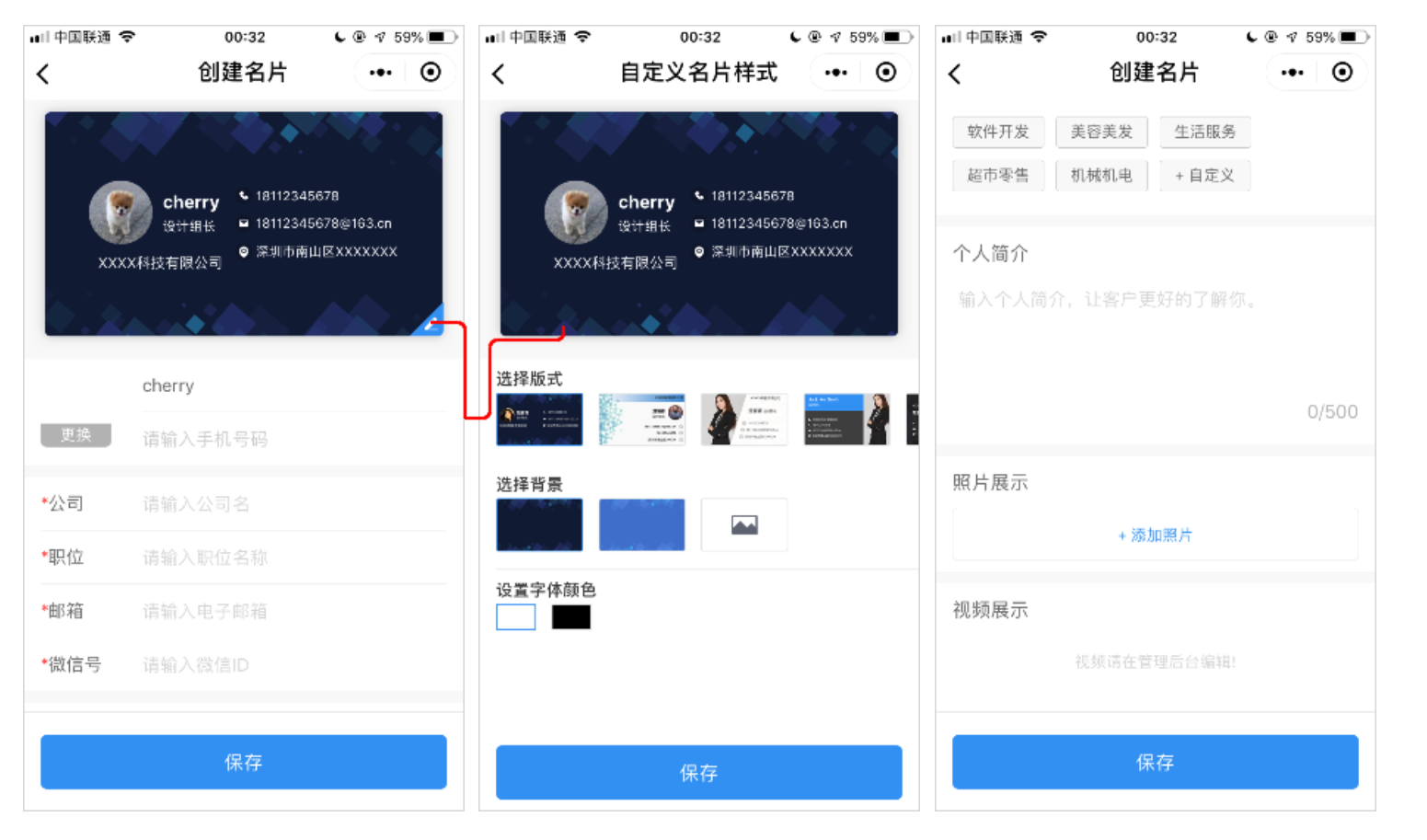 注:如果不想用户在小程序端创建名片,可在后台管理关闭开关 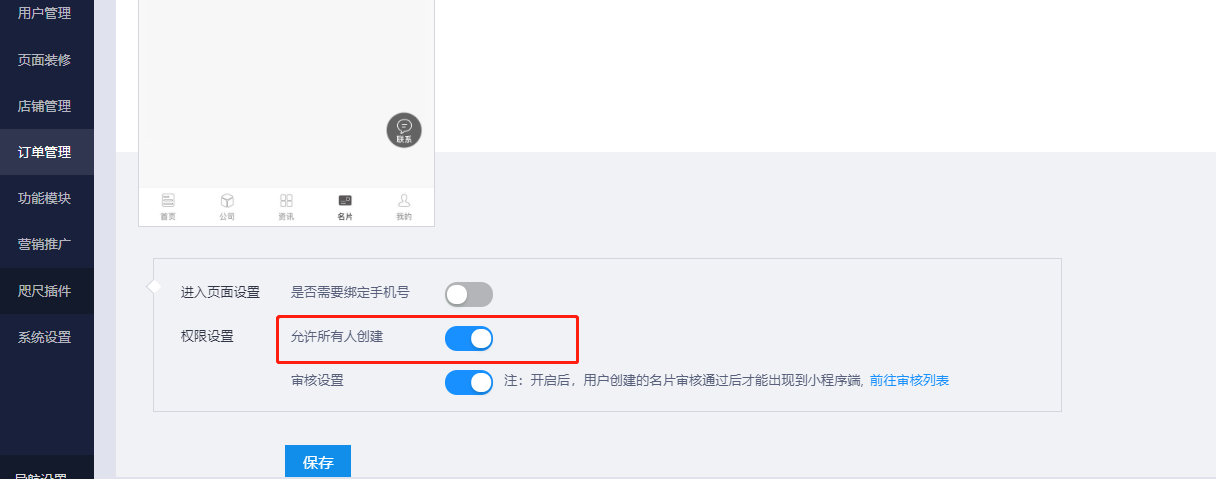 2、拍名片 第一步:点击【拍名片】 第二步:将一张名片平整放在桌上,将名片内容可视区域锁定在手机中,识别了具体信息后将 会进入到第二张图,将字段填充到【添加客户】信息表 第三步:如果添加的手机号已在系统中,则将会提示该用户已在系统中,你即可进入名片详情将该用户添加到用户列表中;如果该手机号不在系统用户中,则将会创建一张新的名片,创建成功后,可发给微信好友进行认领 认领条件:授权时手机号需要和名片手机号进行匹配,匹配成功表示认领成功;若被人认领过了则将会提示“已认领” 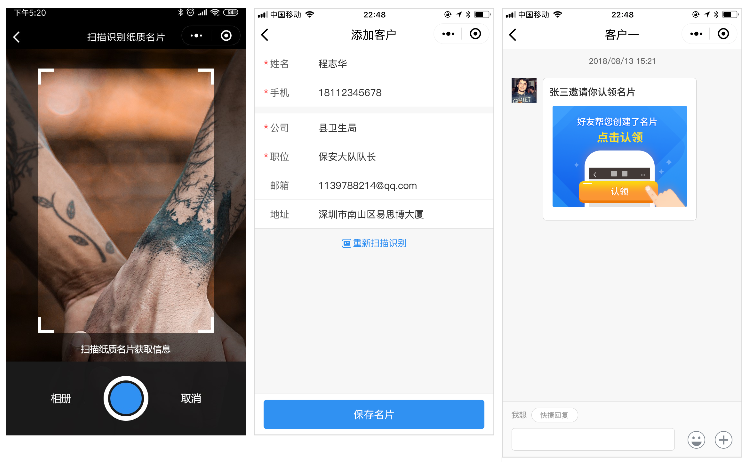 3、通讯录和用户管理 通讯录和用户管理的区别是:通讯录只展示有名片的用户,用户管理将会展示有名片/无名片的全部用户,其他对应的操作都是一样的 客户类型说明: 【所有客户】:所有类型客户的总和 【跟进中】:已经跟进的客户 【沟通中】:已经和对方建立沟通关系(去除自动回复) 【我收藏的】:收藏的客户 【线索客户】:后台分配的客户和拍名片获取的客户 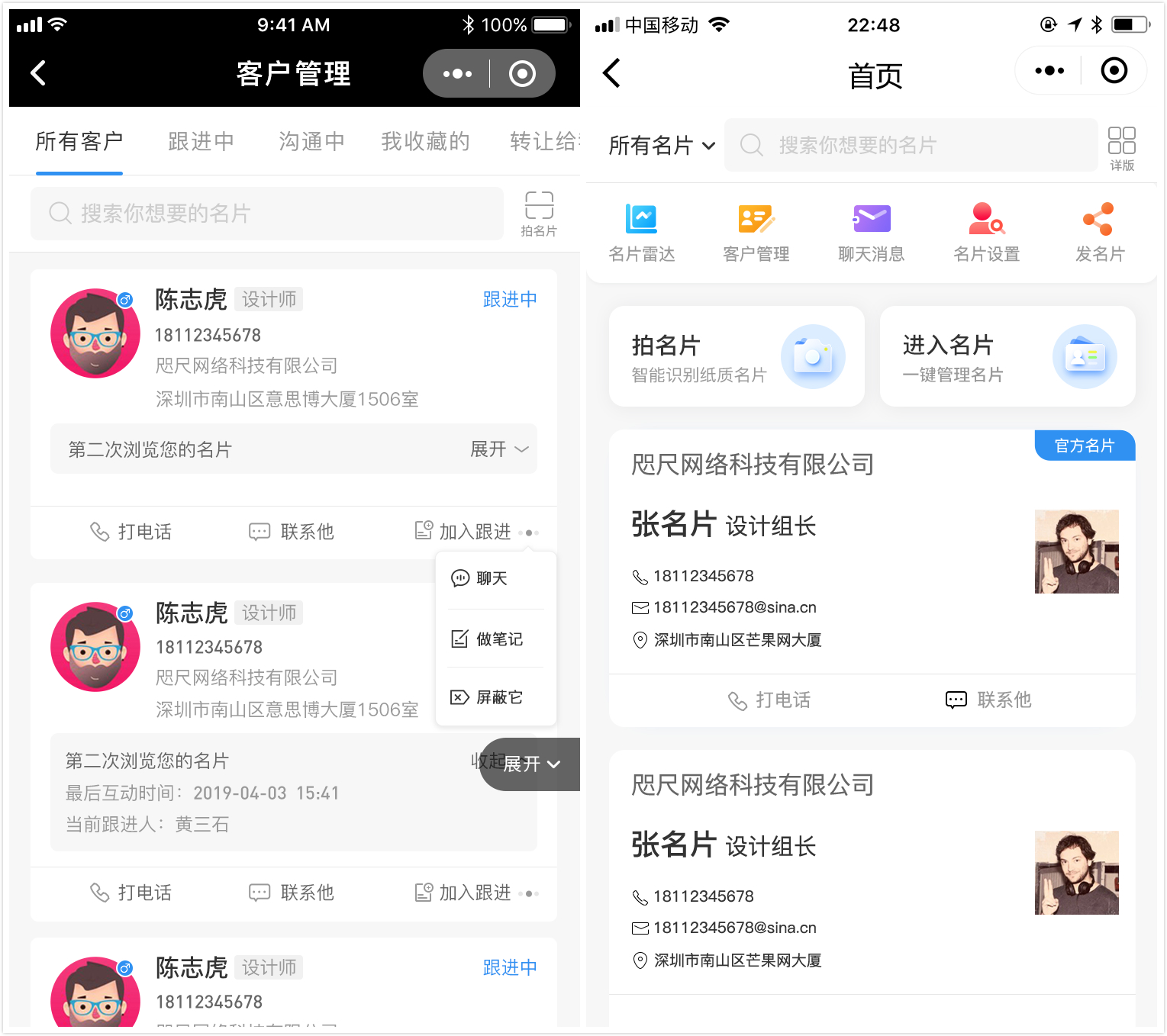 【客户搜索】:按电话有无进行搜索 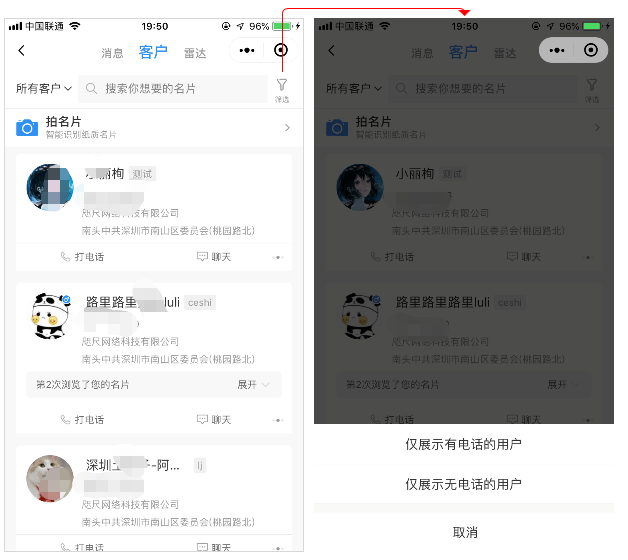 【客户筛选】:3天未沟通、7天未沟通功能筛选 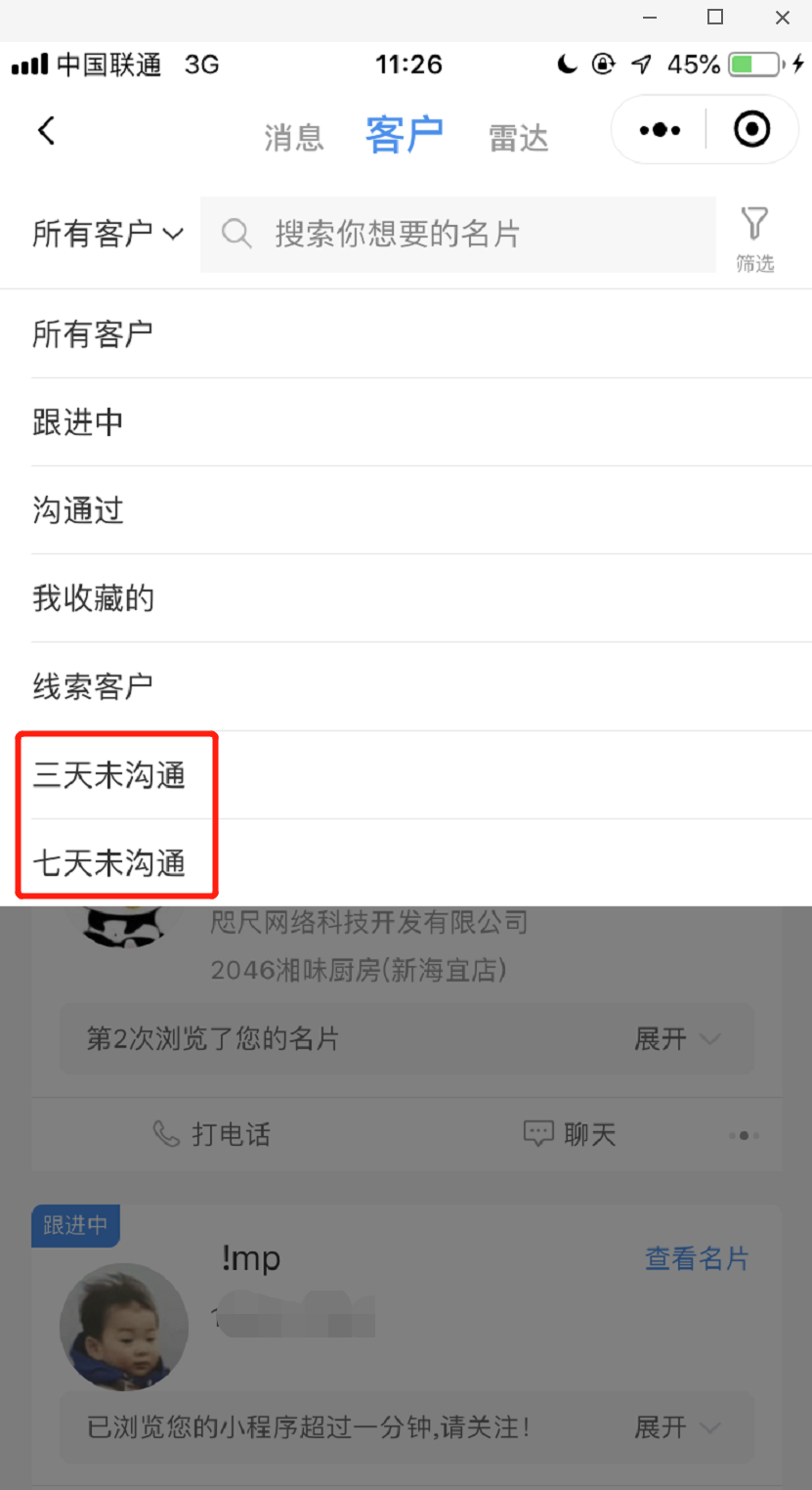 4、打电话 当用户有电话号码时,客户管理或者通讯录都可以对该用户进行打电话 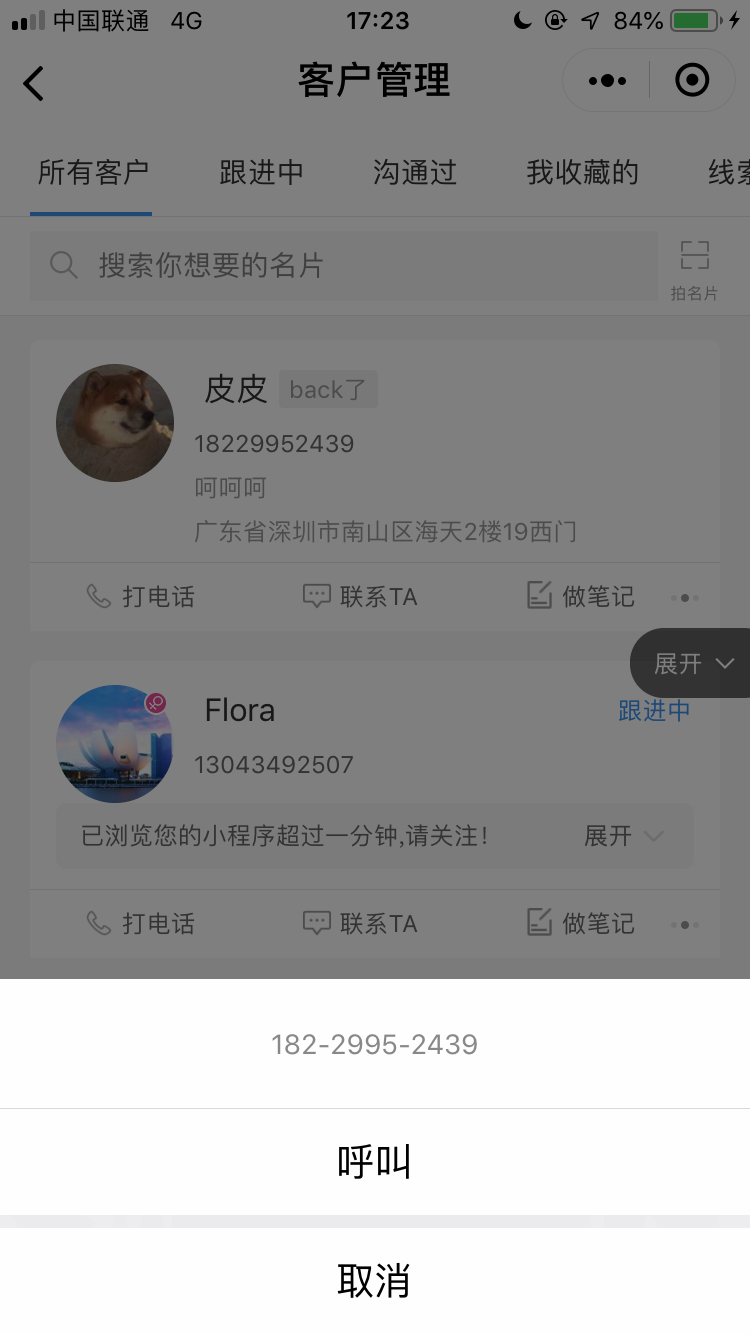 5、跟进、做笔记、收藏 跟进:所有人(非销售人员和销售人员)都可以对用户进行跟进 做笔记:跟进之后将可以对该用户进行做笔记,以便于下次记住 收藏:可对未被跟进的用户进行收藏,收藏后可在收藏列表进行查看 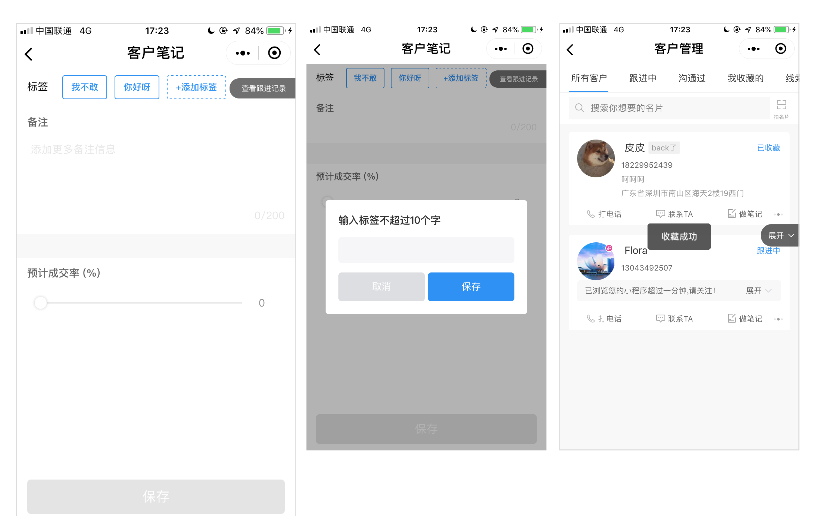 6、跟进记录 点击【跟进记录】可进入到该用户的客户详情中去,在客户详情页面可查看客户对自己的行为记录、跟进记录以及统计分析 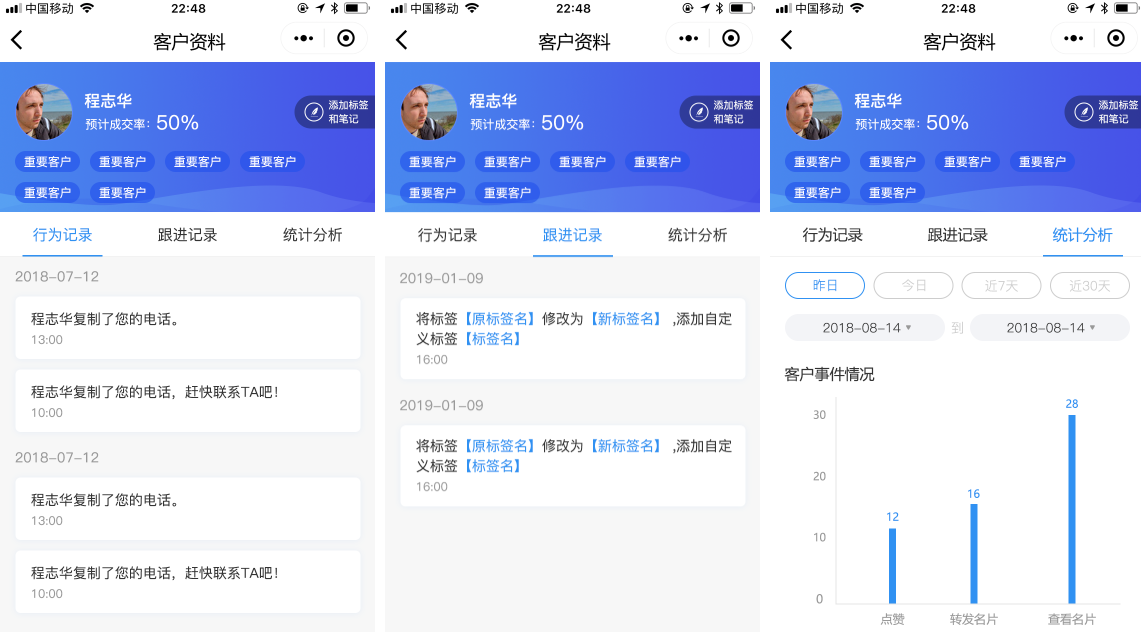 7、移除、屏蔽 【移除】:暂时从客户列表/通讯录将该用户移除,后期查看名片后将会回来 【屏蔽】:永久从客户列表/通讯录将该用户移除,后期查看名片将不会回来 |  |手机版|小黑屋|微信小程序开发|教程|文档|资源汇总_即速论坛
( 粤ICP备14097199号-1 )
|手机版|小黑屋|微信小程序开发|教程|文档|资源汇总_即速论坛
( 粤ICP备14097199号-1 ) 